Mac终端利器iTerm2实现ssh连接
Mac终端利器iTerm2实现ssh连接
目标
通过Mac OS x 系统下的终端利器Item2实现ssh远程连接
实现步骤
第一步: 新建shell文件
笔者偏好讲shell文件放置在/Users/admin/Documents/ssh目录下,读者可以根据自己的喜好自行放置
首先在/Users/admin/Documents/ssh目录下新建一个以.sh为后缀的文件,文件名根据个人喜好命名,假定笔者将其命名为server.sh
Note: 现在你的ssh文件的目录为/Users/admin/Documents/ssh/server.sh
第二步: 填写脚本代码
打开server.sh文件,并填写如下内容:
#!/usr/bin/expect -f
set port 22
set user dante
set host 这里填写你要连接的服务器的IP
set password 这里填写你要连接的服务器的登录密码
set timeout -1
spawn ssh -p$port $user@$host
expect "*assword:*"
send "$password\r"
interact
expect eof
Note: 本文不针对脚本中的代码进行解释说明,感兴趣的读者可自行通过搜索引擎寻求答案。
第三步: 配置iTerm2的profile
假定你已经安装好了iTerm2了,现在请你打开iTem2终端。
此时,你会看到屏幕顶端的菜单栏:
iTerm2 Shell Edit View Session Profiles Toolbelt Windows Help
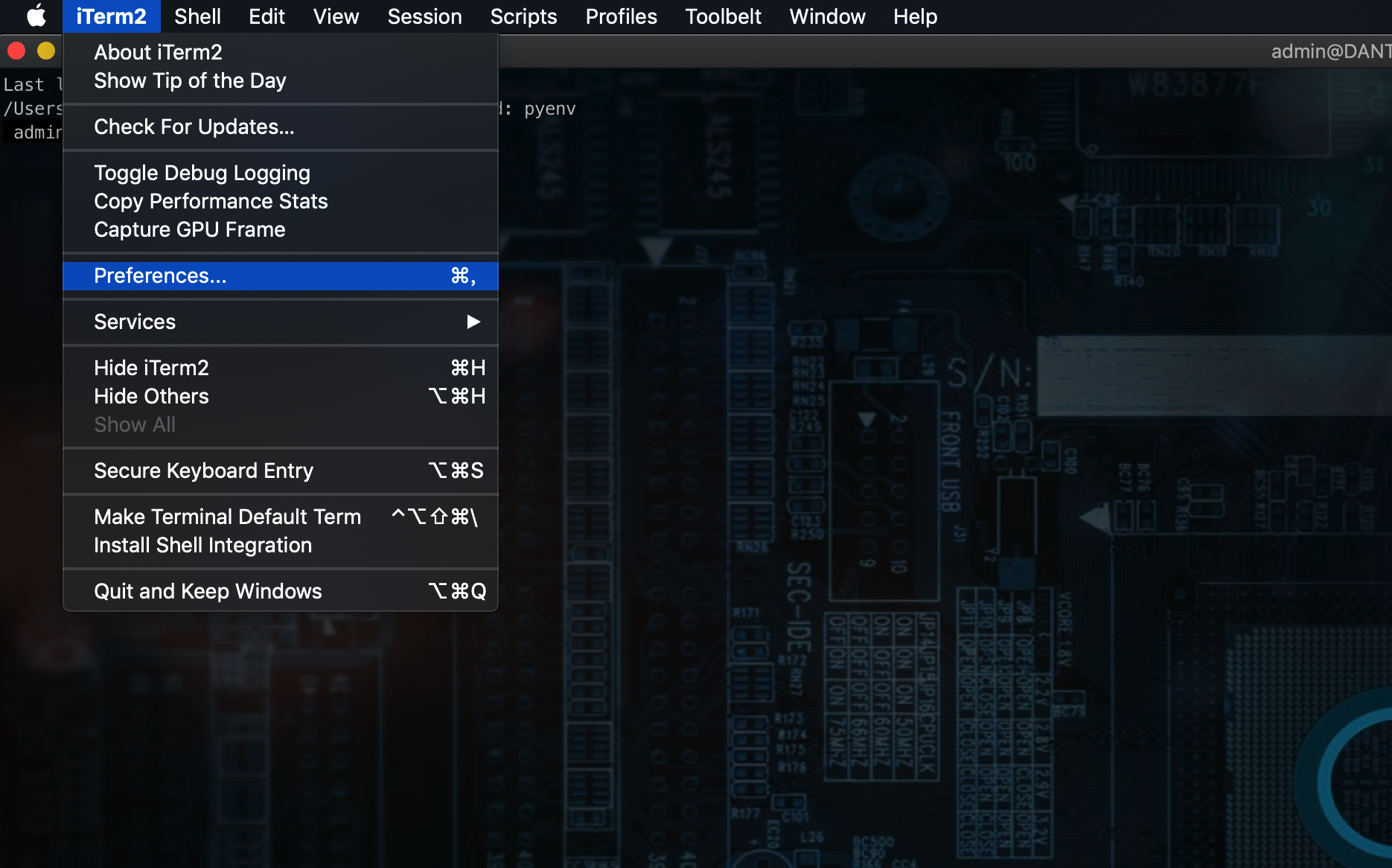
[x] 选择iTem2–>Preferences...,进入偏好设置页面,不出意外的话,你将见到菜单栏:
General Appearance Profiles Key Arrangements Pointer Advanced
[x] 选择Profiles,新增一个profile,命名为server,Command选择Custom Shell,配置路径为/Users/admin/Documents/ssh/server.sh,然后关闭窗口即可。
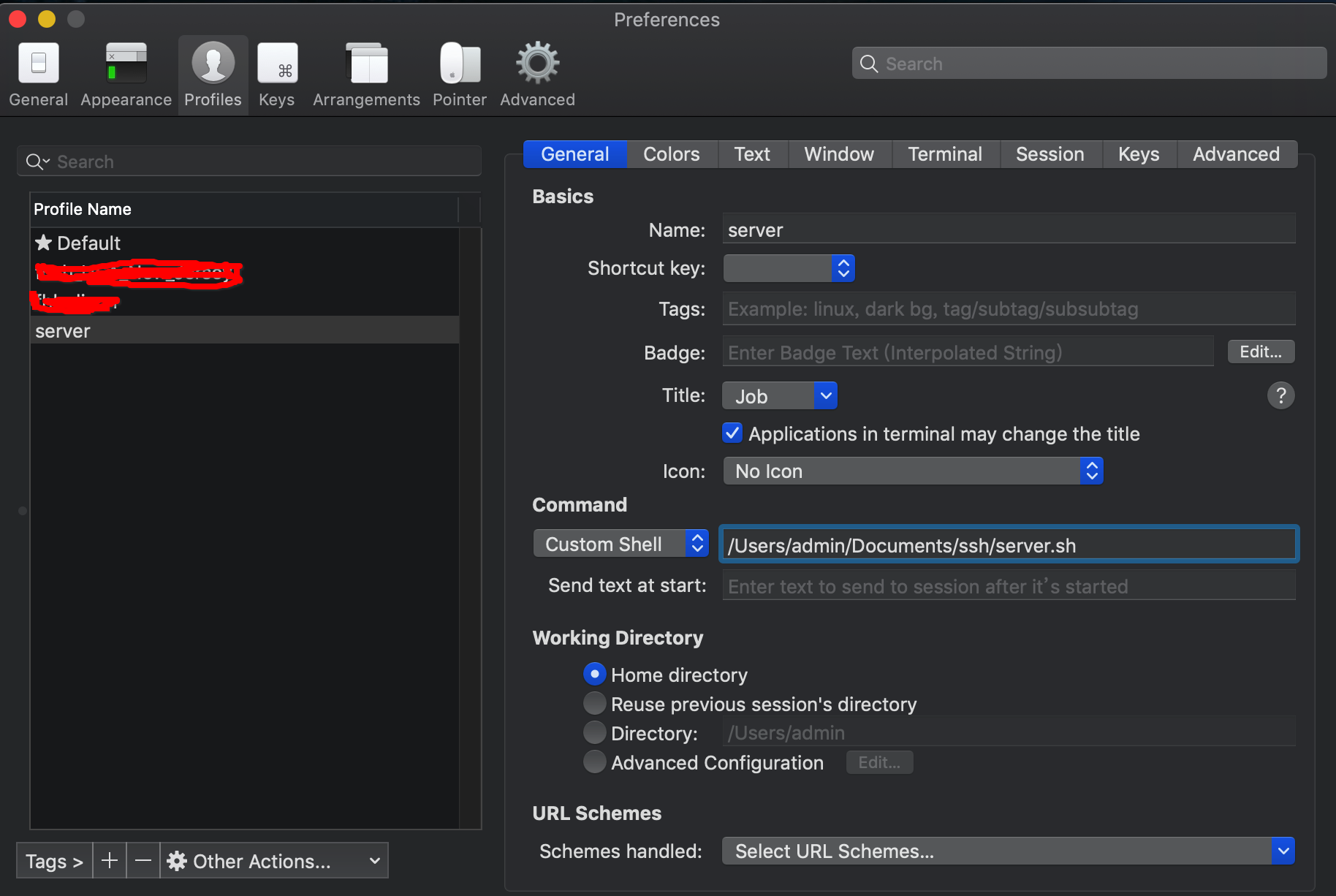
第四步:在终端主页面选择profiles菜单下的server
Note: 一般来说,你需要先手动通过
ssh -p$port $user@$host命令先手动连接一次。然后在通过选择iTerm2终端菜单栏Profiles里边配置的服务器连接
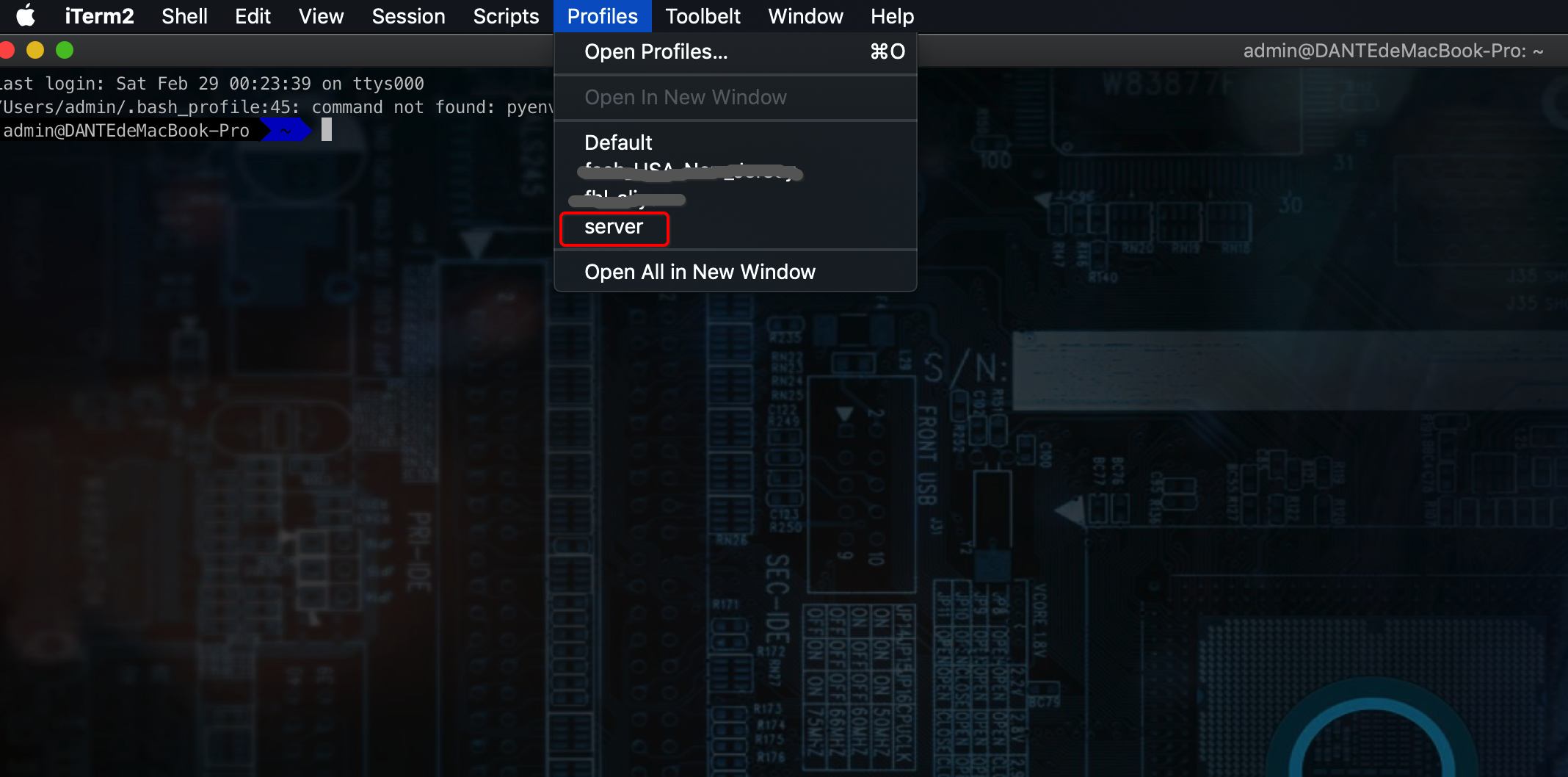
本博客所有文章除特别声明外,均采用 CC BY-SA 4.0 协议 ,转载请注明出处!